Nein! Der Citrix-Zugang funktioniert ohne den Start des CiscoAnyConnect-Clients („VPN-Client“) Die Zugangsdaten (G-Nummer, Passwort, PIN + Token) werden auf der Startseite abgefragt. Nach der Authentifizierung sind Sie eingeloggt und arbeitsfähig.
Citrix Workspace Erstanmeldung & Einrichtung von Videokonferenzen
Hier bekommen Sie alle benötigten Informationen zur Erstanmeldung über Citrix Workspace und zur Einrichtung von Telefonie & Videokonferenzen via Zoom und Teams.
Inhaltsverzeichnis
Durch Klick auf die Inhalte gelangen Sie direkt zu den entsprechenden Abschnitten.
1. Erstanmeldung über Citrix Workspace
1.1. Eingabe Anmeldedaten
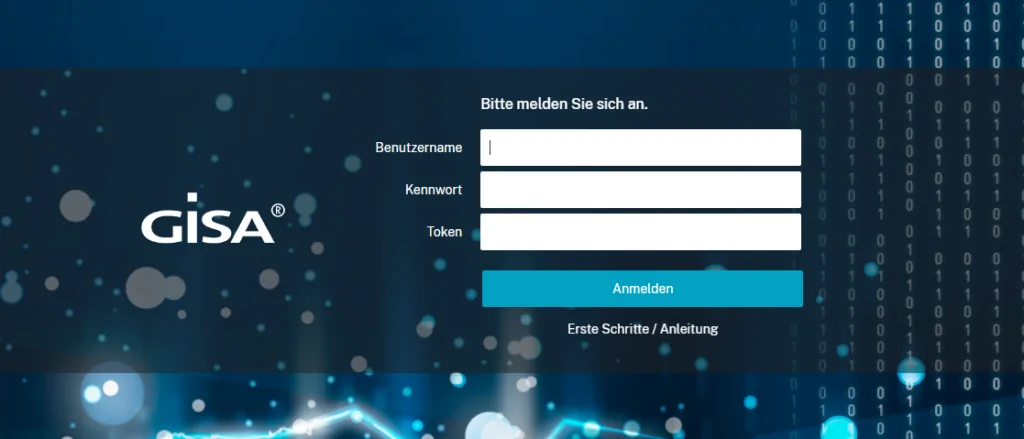
Als Benutzername geben Sie bitte Ihre UserID ein.
Benutzername: UserID
Kennwort: Windows-Kennwort
Token: 6-stellige PIN ihres SecureID-Token

Falls Sie schon einmal angemeldet waren und bereits eine persönliche PIN (siehe nächster Schritt) vergeben haben, geben Sie bitte unter Token Ihre persönliche PIN, gefolgt von der 6-stelligen PIN Ihres SecureID-Tokens ein.
1.2. PIN anpassen (bei Erstnutzung)
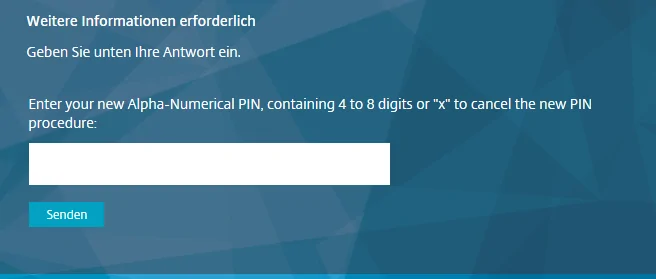
Im darauffolgenden Fenster müssen Sie ihre persönliche PIN vergeben.
Diese PIN kann zwischen 4 und 8 Zeichen lang sein. Dies ist nur bei Initialisierung eines neuen Token oder nach Tausch des Token notwendig.
1.3. PIN erneut eingeben
Im nächsten Fenster geben Sie bitte ihre persönliche PIN zur Kontrolle erneut ein.
1.4. Version ermitteln und auf Vollversion wechseln
- Wenn Sie sich auf ihrem PC nur einmal bei Citrix anmelden wollen, reicht die Lightversion völlig aus.
- Sollten Sie sich von ihrem PC zukünftig öfter anmelden wollen, dann empfehlen wir Ihnen den Wechsel auf die Vollversion und dazu die Installation der Citrix Workspace-App durchzuführen.
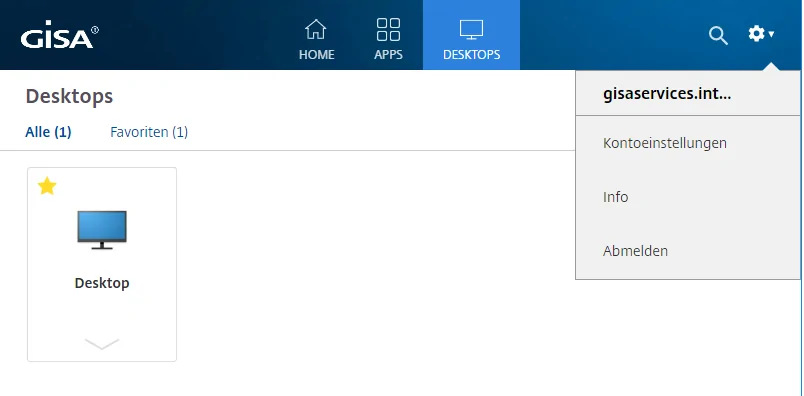
Um zu prüfen, welche Version aktuell verwendet wird, klicken Sie bitte auf den Pfeil neben dem Zahnrad und wählen Sie danach „Kontoeinstellungen“ / „Citrix Workspace-App ändern“ .
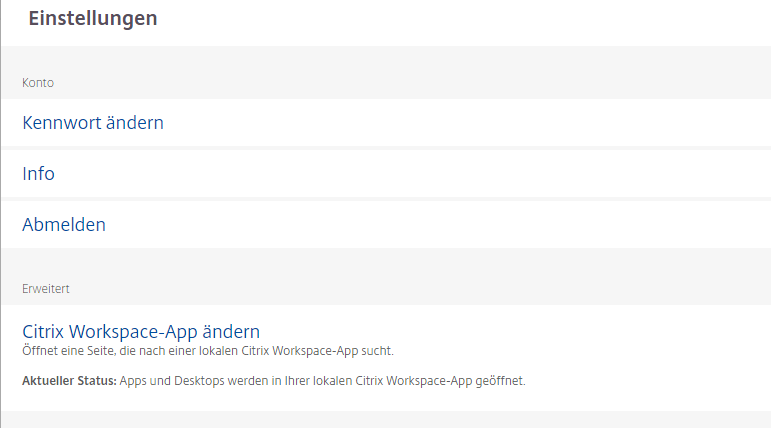 Um auf die Vollversion zu wechseln, verwenden Sie den Button „Citrix Workspace-App ermitteln“, ansonsten klicken Sie bitte auf den Link „Lightversion verwenden“.
Um auf die Vollversion zu wechseln, verwenden Sie den Button „Citrix Workspace-App ermitteln“, ansonsten klicken Sie bitte auf den Link „Lightversion verwenden“.
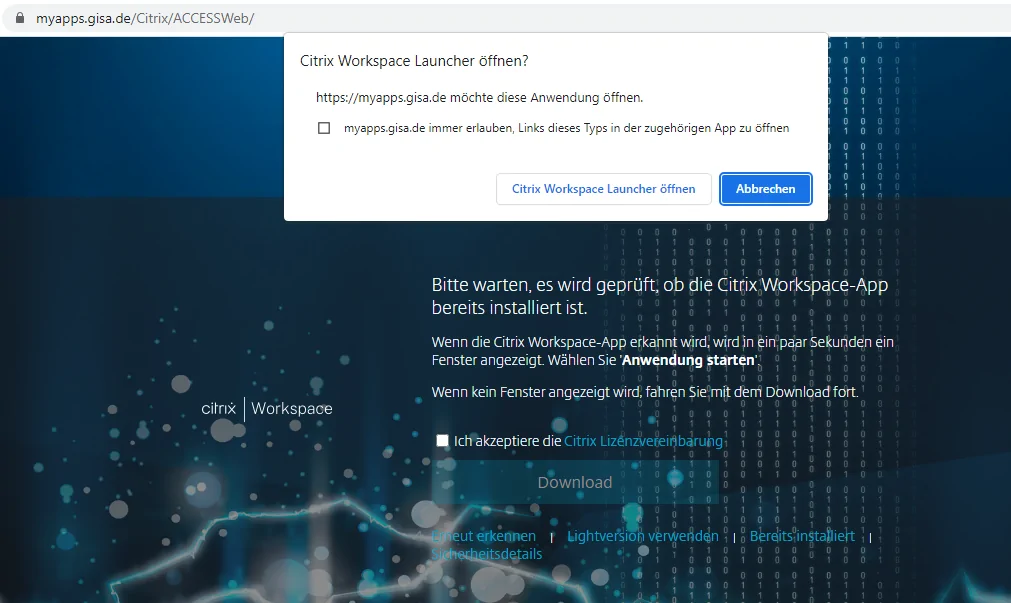
Bestätigen Sie ggf. den Scan nach der Workspace App (Citrix Workspace Launcher öffnen?) in Ihrem Browser.
Sollte der Browser den Scan aufgrund von Sicherheitsrichtlinien nicht abschließen können, die Worksapce App aber installiert ist, nutzen Sie die Funktion „Bereits installiert“ um die Nutzung der Citrix Vollversion manuell zu aktivieren.
1.5. Citrix Workspace Launcher starten
1.6. Citrix Workspace-App herunterladen, speichern und installieren
Falls kein Citrix-Receiver oder die Workspace-App installiert ist, akzeptieren Sie bitte die Citrix-Lizenzvereinbarung und klicken Sie auf Download. Die Citrix Workspace-App wird nun heruntergeladen.
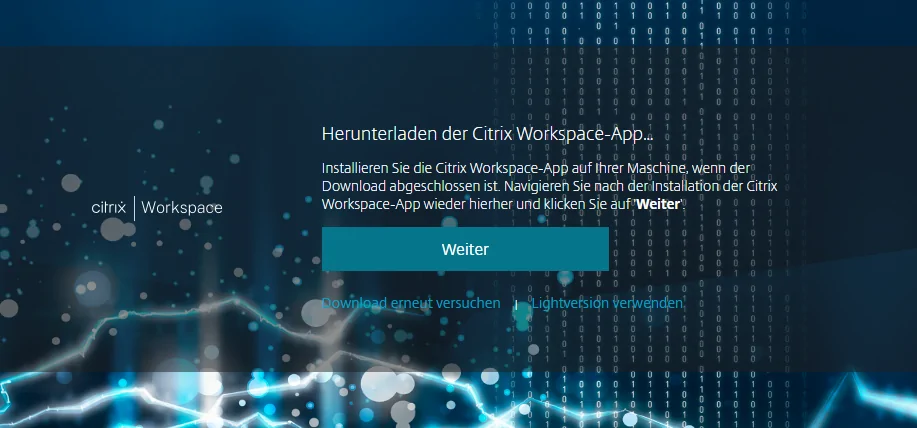
Bestätigen Sie den Download der CitrixWorkspaceApp.exe in Ihrem Browser.
Führen Sie die Datei mit einem Doppelklick aus und starten Sie die Installation.
Nach der Installation kehren Sie bitte zu ihrem Web-Browser zurück und wählen Sie „Weiter“.
1.7. Virtuellen Arbeitsplatz starten
Um zu ihrem virtuellen Arbeitsplatz zu kommen, wählen Sie im oberen Teil des Fensters „DESKTOP“ aus und klicken danach auf das Desktop-Symbol im unteren Bereich.
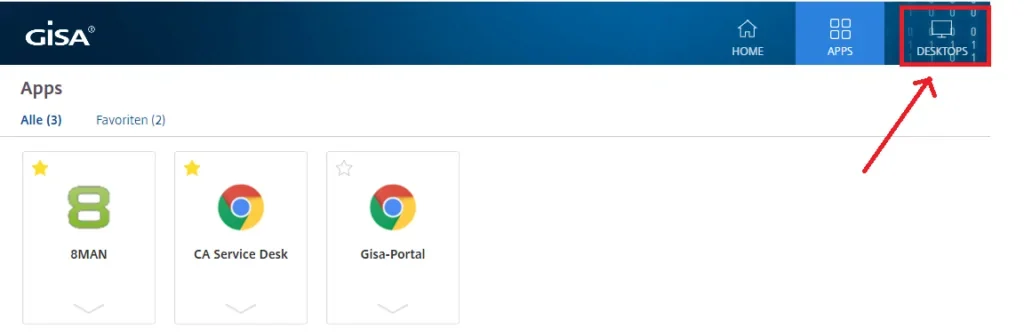
Nach Klick auf das Desktop-Symbol wird automatisch eine Datei mit Endung .ica heruntergeladen.
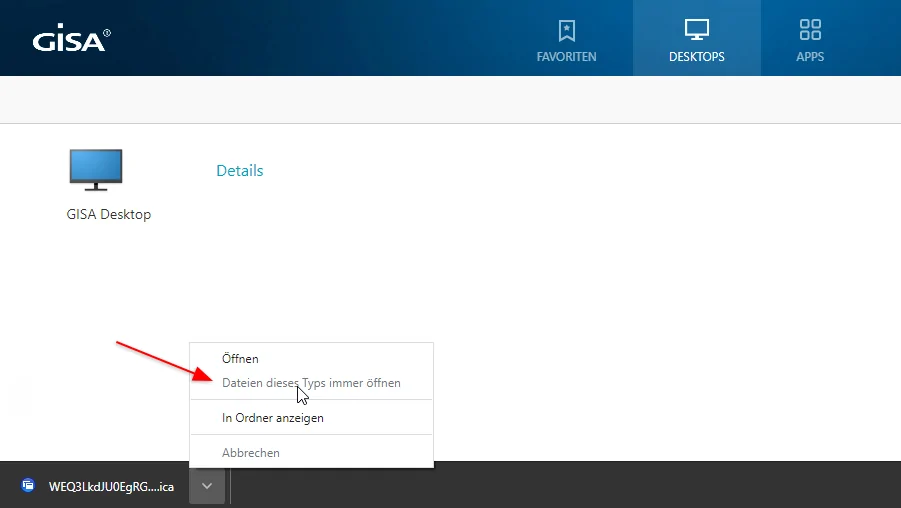
Gehen Sie bitte mit der rechten Maustaste auf die Datei und wählen Sie „Dateien diesen Typs immer gleich öffnen“ und öffnen Sie anschließend die Datei.
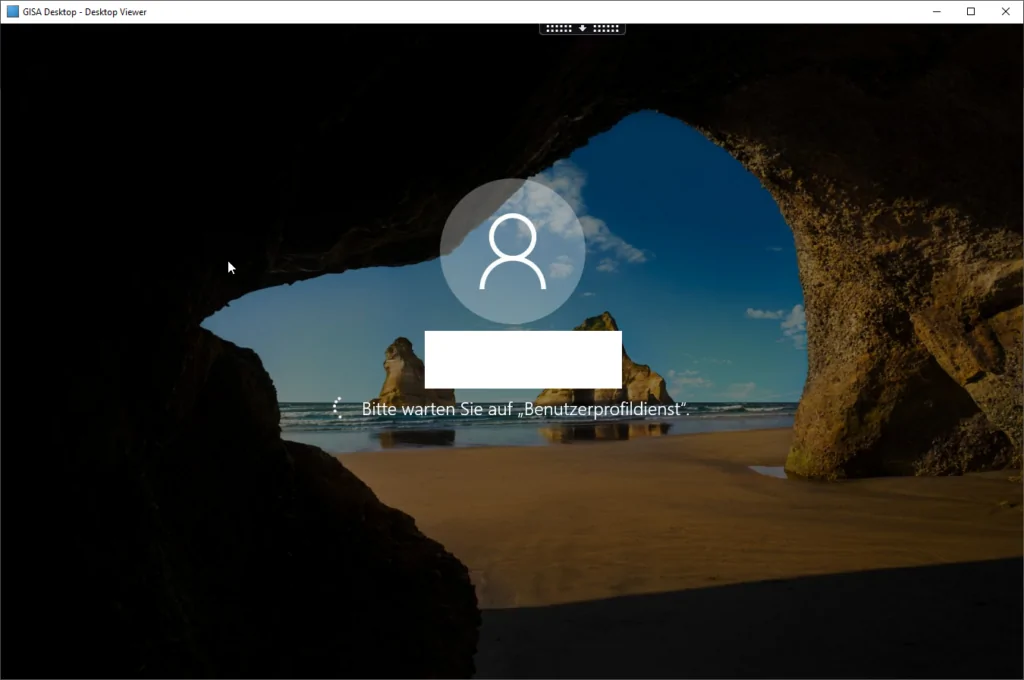 Daraufhin wird dann Ihr Arbeitsplatz gestartet. Nachdem das Benutzerprofil geladen wurde, sehen Sie Ihren Arbeitsplatz und können starten.
Daraufhin wird dann Ihr Arbeitsplatz gestartet. Nachdem das Benutzerprofil geladen wurde, sehen Sie Ihren Arbeitsplatz und können starten.
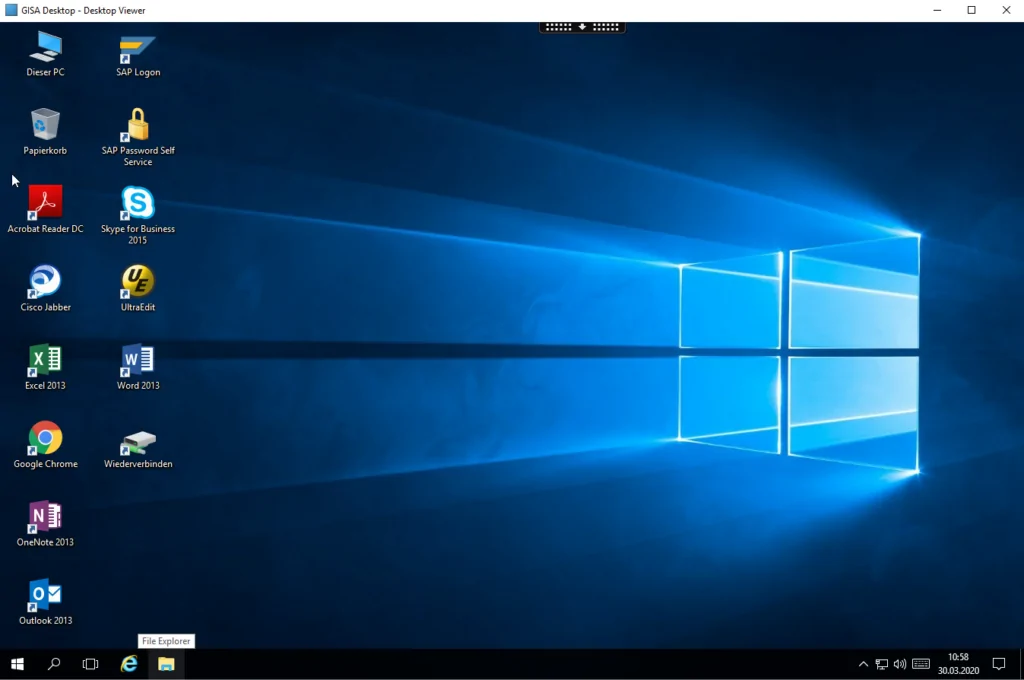
1.8. Abmelden
Zum Abmelden benutzen Sie die normale Windows Funktion Ihres virtuellen Arbeitsplatzes.
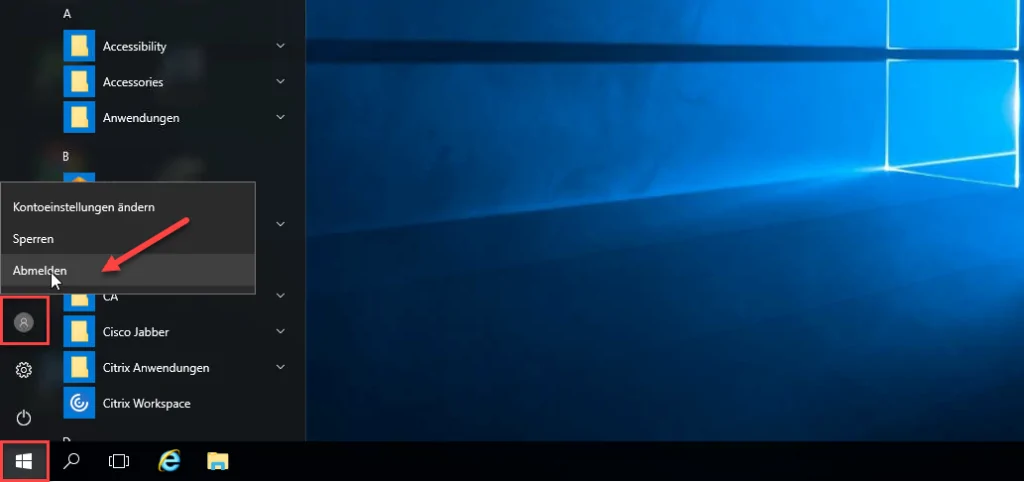 Bitte verwenden Sie unbedingt die Option „Abmelden“.
Bitte verwenden Sie unbedingt die Option „Abmelden“.
Den Desktop zu sperren führt hier nicht zum gewünschten Erfolg, da sie bei der nächsten Anmeldung an einem anderen Citrix-Server angemeldet werden und Ihre Daten nicht richtig in Ihrem Benutzerprofil gespeichert werden.
Ihre Erstanmeldung am Citrix ist jetzt abgeschlossen.
1.9. FAQ
2. Telefonie & Videokonferenzen
Für die optimale Nutzung von Confluencing Lösungen wie Cisco Jabber, Skype for Business oder Zoom mit Ton und Video sind neben der installierten Citrix Workspace App zusätzliche Plug-ins notwendig.
Bitte beachten Sie, dass die für die folgenden beiden Lösungen Teams und Zoom angebotenen Download-Links von den jeweiligen Herstellern zur Verfügung gestellt werden. Uns sind keine negativen Auswirkungen bekannt, dennoch erfolgt der Download – insbesondere auf ihren eigenen Geräten – auf eigene Gefahr.
2.1. Teams
Die Verwendung von Teams in Remote-Umgebungen via Citrix wird grundlegend über den Client Citrix Workspace App unterstützt. Die hierfür notwendigen Prozesse setzen eine aktuelle Version der Citrix Workspace App voraus.
Für die Nutzung von Teams sind die folgenden Artikel mit allgemeinen Inhalten zu berücksichtigen:
- Aktivieren der Optimierung für Microsoft Teams
- Featurematrix und Versionsunterstützung
- aktuelle Hinweise zu MS Teams
Optimierung von MS Teams mit SlimCore
Weiterhin stellen Citrix und Microsoft eine Optimierung der Teams Erfahrung über ein zusätzliches Plugin zur Verfügung.
Das Microsoft Teams VDI Plugin (SlimCore) kann auf unterschiedliche Wege installiert werden (mehr dazu in der Citrix Produktdokumentation):
2.2. Zoom
Dieses Plug-in sollte auf Ihrem Endgerät installiert werden, sofern die Anwendungen für Sie nur eingeschränkt nutzbar sind oder Probleme bereitet.
Bitte befolgen Sie beim Installieren den Anweisungen des Installationsprogramms.
Sie finden das Plug-in zum Download für Windows, MacOS und Linux auf der Webseite von Zoom.
3. Remoteunterstützung
Klicken Sie nach Aufforderung auf diesen Link: TeamViewer laden
Damit können Sie dem GISA Support-Mitarbeiter Zugriff auf Ihr System gewähren.
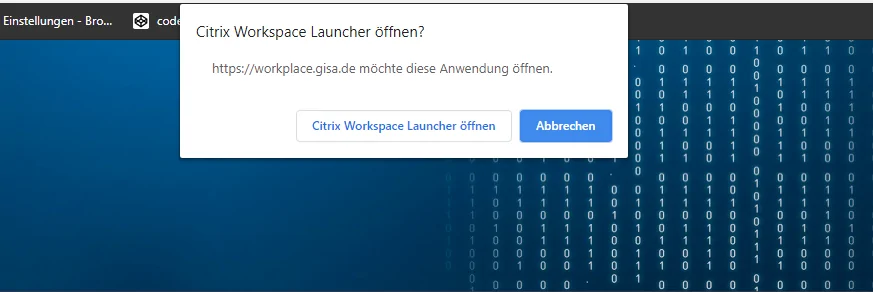 Bitte wählen Sie je nach Web-Browser:
Bitte wählen Sie je nach Web-Browser: