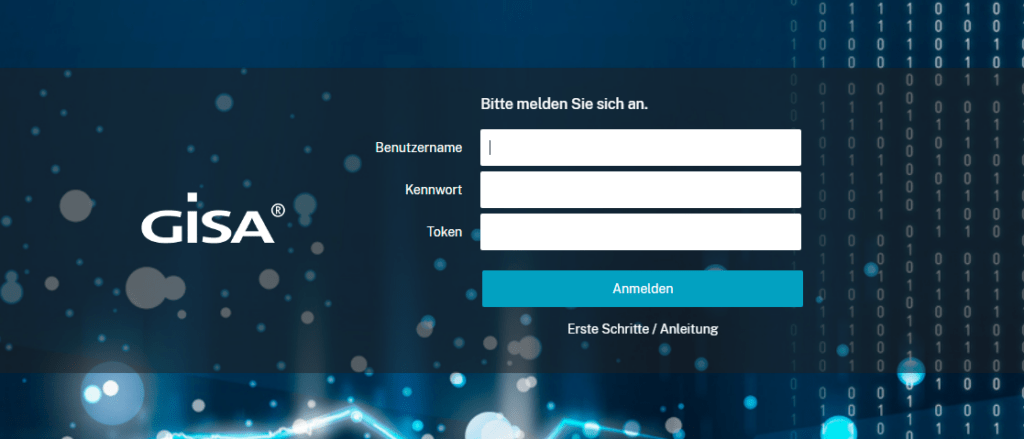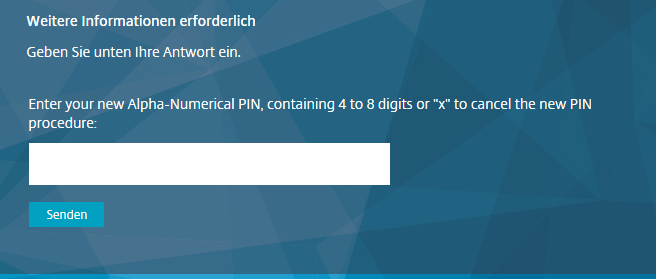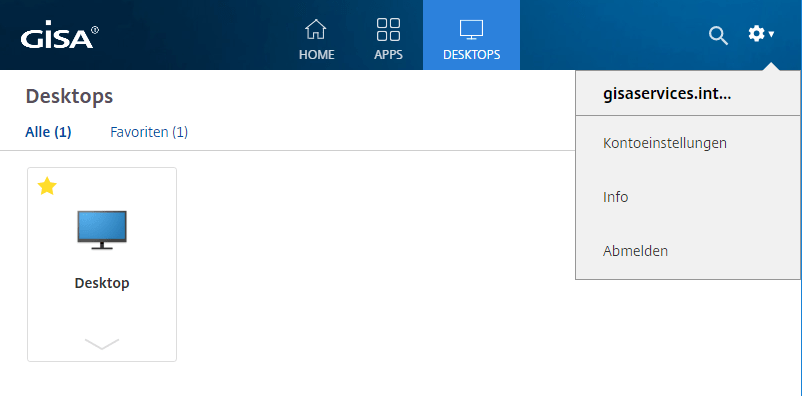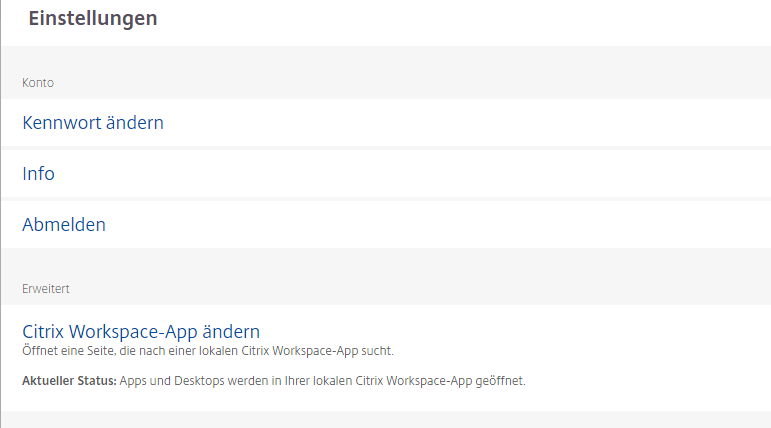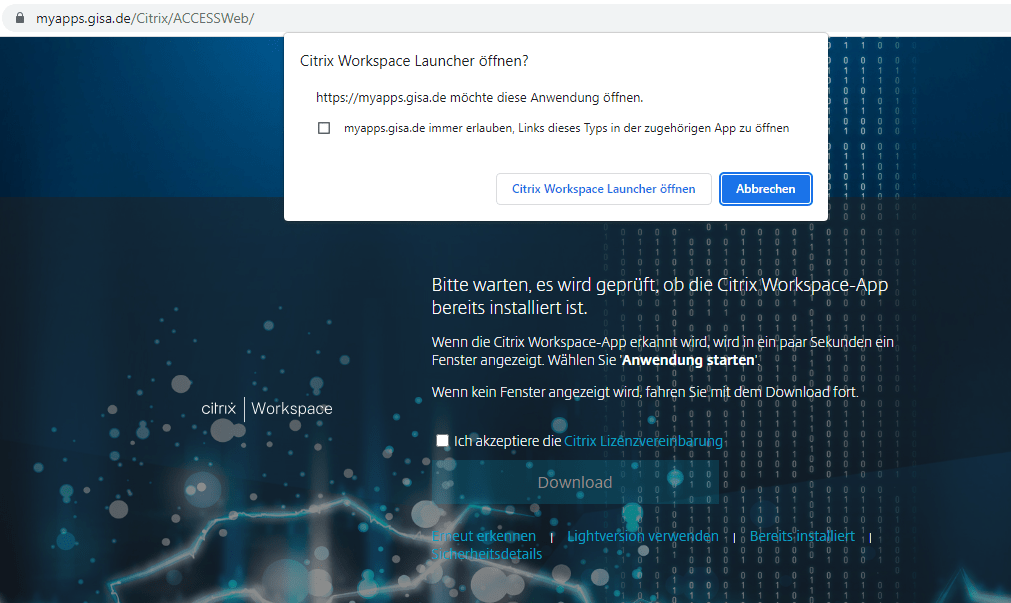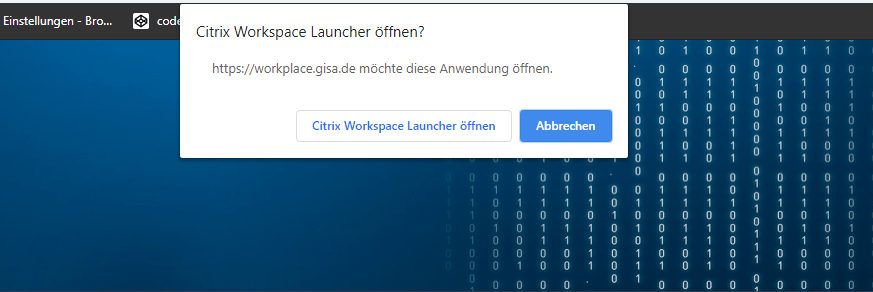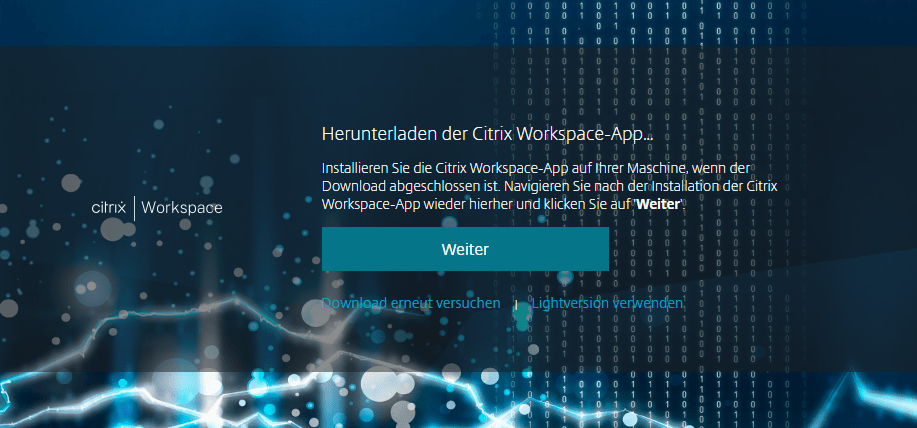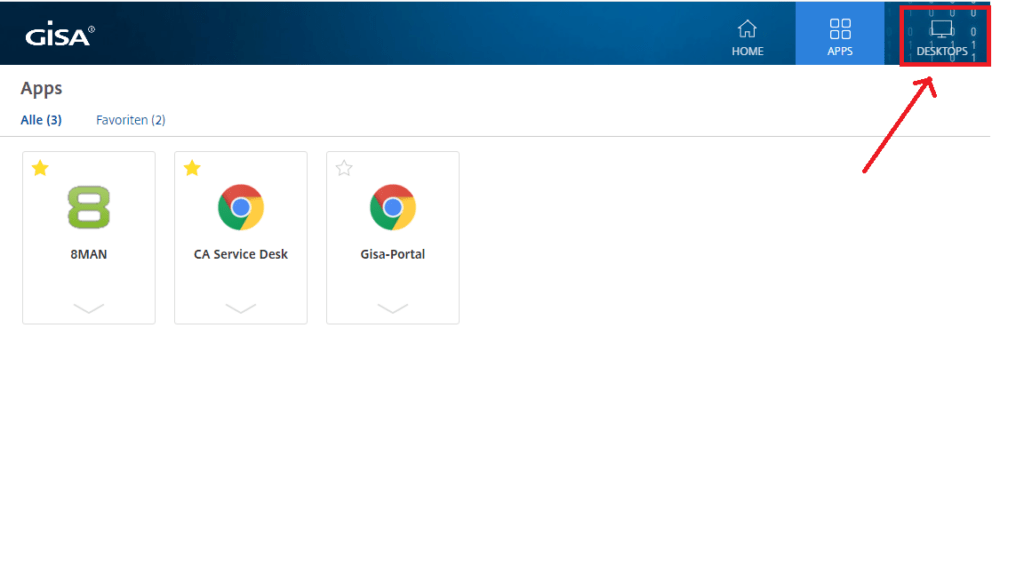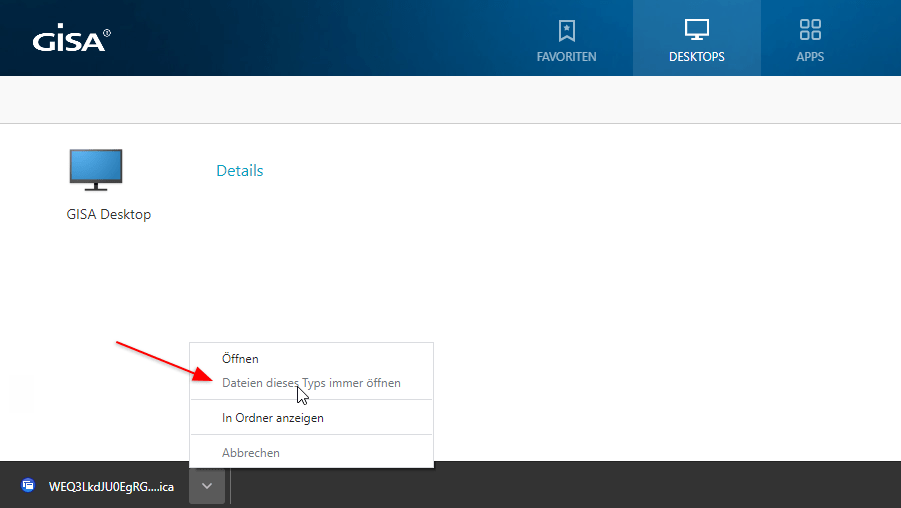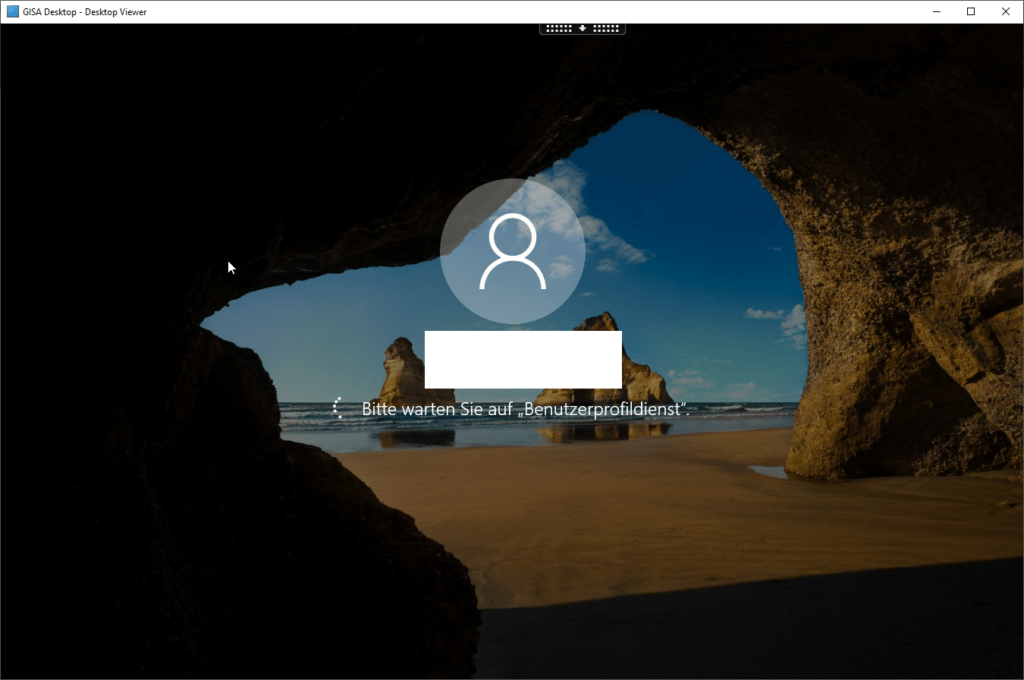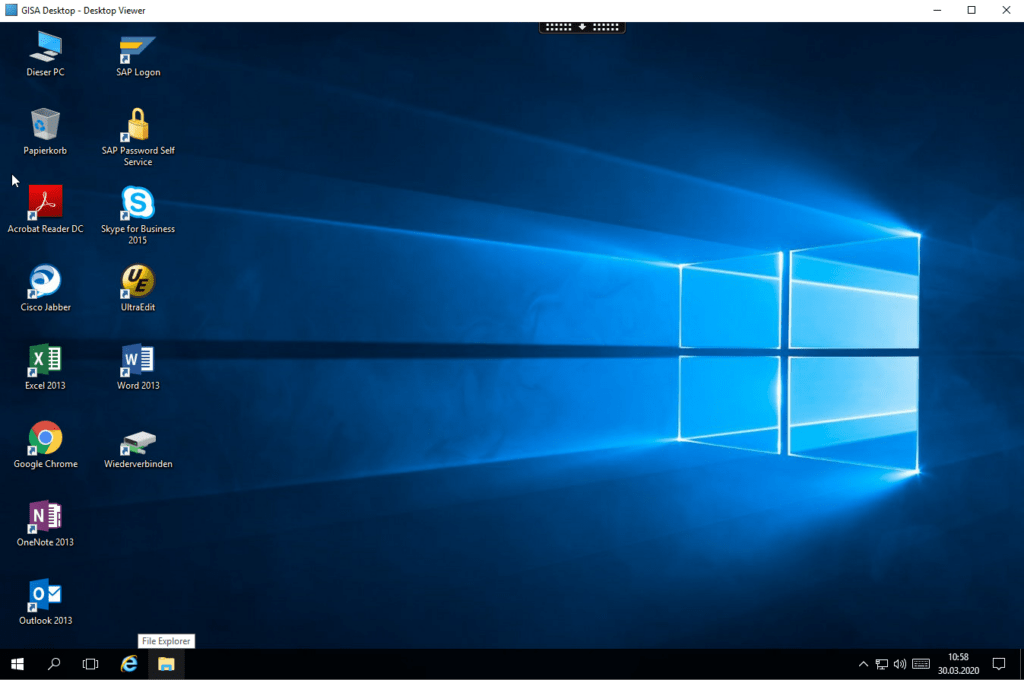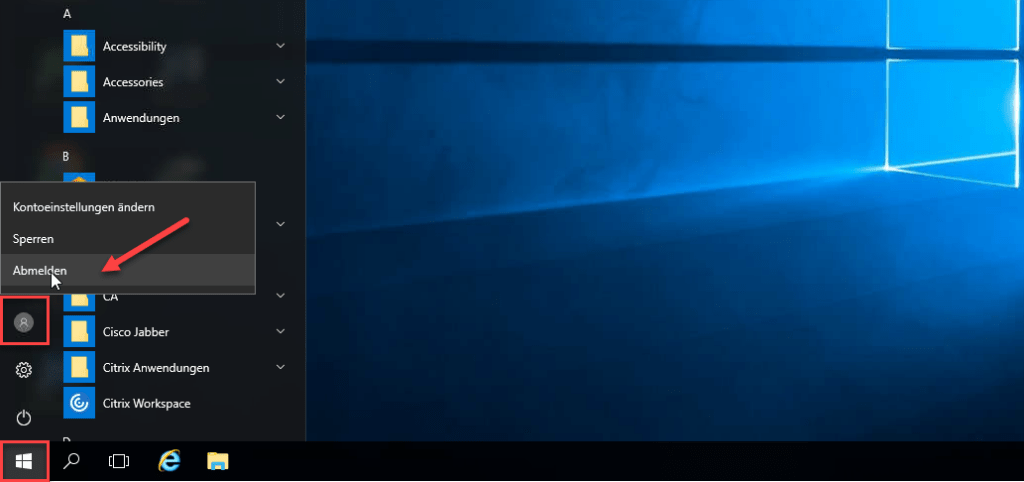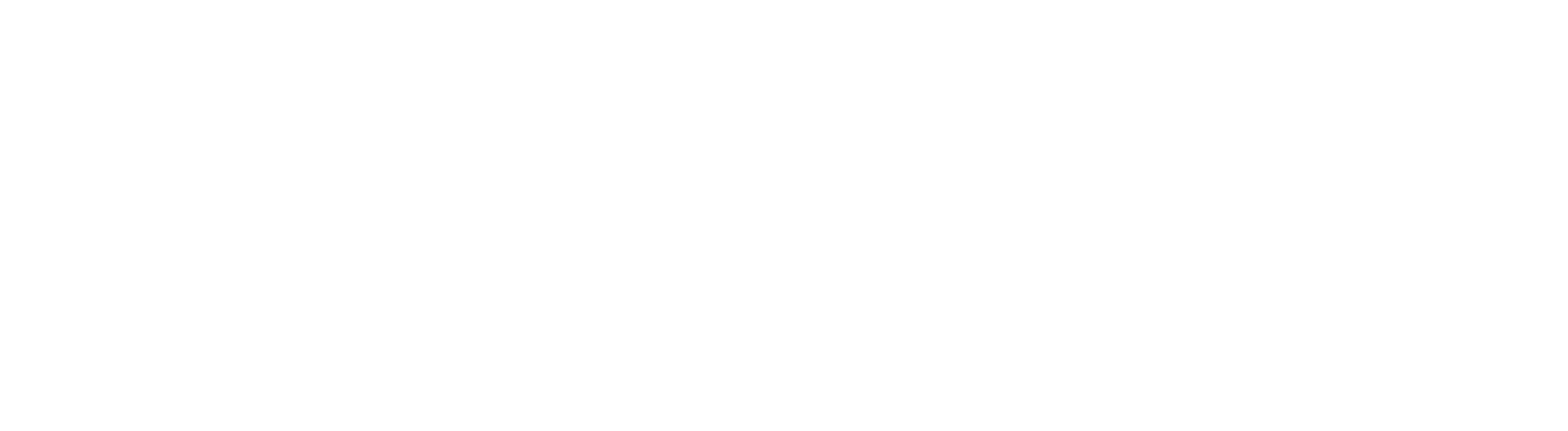Citrix/Workspace - Erstanmeldung
Hier bekommen Sie alle benötigten Informationen zur Erstanmeldung über Citrix / Workspace
Eingabe Anmeldedaten
Falls Sie schon einmal angemeldet waren und bereits eine persönliche PIN (siehe nächster Schritt) vergeben haben, geben Sie bitte unter Token Ihre persönliche PIN, gefolgt von der 6-stelligen PIN Ihres SecureID-Tokens ein.
PIN erneut eingeben
Im nächsten Fenster geben Sie bitte ihre persönliche PIN zur Kontrolle erneut ein.
Version ermitteln und auf Vollversion wechseln
Bestätigen Sie ggf. den Scan nach der Workspace App (Citrix Workspace Launcher öffnen?) in Ihrem Browser.
Sollte der Browser den Scan aufgrund von Sicherheitsrichtlinien nicht abschließen können, die Worksapce App aber installiert ist, nutzen Sie die Fuktion „Bereits installiert“ um die Nutzung der Citrix Vollversion manuell zu aktivieren.
Citrix Launcher starten
Es erscheint nun im oberen Bereich ein zusätzliches Fenster in ihrem Web-Browser. Hier können Sie den Citrix Workspace Launcher öffnen. Je nach Web-Browser heißt der Button unterschiedlich.
Bitte wählen Sie je nach Web-Browser
![]() IE, Edge Öffnen
IE, Edge Öffnen
![]() Mozilla Firefox Link öffnen
Mozilla Firefox Link öffnen
![]() Goolge Chrome Citrix Workspace Launcher öffnen
Goolge Chrome Citrix Workspace Launcher öffnen
Citrix Workspace-App herunterladen, speichern und installieren
Falls kein Citrix-Receiver oder die Workspace-App installiert ist, akzeptieren Sie bitte die Citrix-Lizenzvereinbarung und klicken Sie auf Download. Die Citrix Workspace-App wird nun heruntergeladen.
Bestätigen Sie den Download der CitrixWorkspaceApp.exe in Ihrem Browser.
Führen Sie die Datei mit einem Doppelklick aus und starten Sie die Installation.
Nach der Installation kehren Sie bitte zu ihrem Web-Browser zurück und wählen Sie „Weiter“.
Virtuellen Arbeitsplatz starten
Um zu ihrem virtuellen Arbeitsplatz zu kommen, wählen Sie im oberen Teil des Fensters „DESKTOP“ aus und klicken danach auf das Desktop-Symbol im unteren Bereich.
Nach Klick auf das Desktop-Symbol wird automatisch eine Datei mit Endung .ica heruntergeladen. Gehen Sie bitte mit der rechten Maustaste auf die Datei und wählen Sie „Dateien diesen Typs immer gleich öffnen“ und öffnen Sie anschließend die Datei
Daraufhin wird dann Ihr Arbeitsplatz gestartet. Nachdem das Benutzerprofil geladen wurde, sehen Sie Ihren Arbeitsplatz und können starten.
Abmelden
Zum Abmelden benutzen Sie die normale Windows Funktion Ihres virtuellen Arbeitsplatzes.
Bitte verwenden Sie unbedingt die Option „Abmelden“.
Den Desktop zu sperren führt hier nicht zum gewünschten Erfolg, da sie bei der nächsten Anmeldung an einem anderen Citrix-Server angemeldet werden und Ihre Daten nicht richtig in Ihrem Benutzerprofil gespeichert werden.
Ihre Erstanmeldung am Citrix ist jetzt abgeschlossen.
Telefonie & Videokonferenzen
Für die optimale Nutzung von Confluencing Lösungen wie Cisco Jabber, Skype for Business oder Zoom mit Ton und Video sind neben der installierten Citrix Workspace-App zusätzliche Plug-ins notwendig.
Diese sollten auf Ihrem Endgerät installiert werden, sofern die Anwendungen für Sie nur eingeschränkt nutzbar sind oder Probleme bereitet.
Bitte befolgen Sie beim Installieren den Anweisungen des Installationsprogramms.
Bitte beachten Sie, dass die o.g. Downloads vom Hersteller zur Verfügung gestellt werden. Uns sind keine negativen Auswirkungen bekannt, dennoch erfolgt der Download – insbesondere auf ihren eigenen Geräten – auf eigene Gefahr.
Teams
Für die Nutzung von Teams sind folgende Dinge zu beachten:
- Aktivieren der Optimierung für Microsoft Teams
- Featurematrix und Versionsunterstützung
- aktuelle Hinweise zur Fehlerbehebung in MS Teams
Empfohlene Teams-Version: aktuell Ausführung. Update-Verlauf für die Microsoft Teams-App-Version hier .
Der folgende Artikel enthält Richtlinien zur Fehlerbehebung bei der HDX-Optimierung für Microsoft Teams in Citrix Virtual Apps and Desktops.
Citrix empfiehlt dringend die aktuellste Version der Workspace-App. Die meisten neuen Funktionen erfordern ein Upgrade der Workspace-App, daher ist das aktuelle Release-Modell der bevorzugte Bereitstellungsmechanismus.
FAQ
Ist die Nutzung von zwei Monitoren über Citrix möglich?
Ja, das ist möglich.
Bitte dazu in den Fenstermodus wechseln, das Citrix-Fenster so ziehen, dass es auf beiden Bildschirmen zu sehen ist und dann das Citrix-Fenster auf den oberen Bildschirmrand ziehen (Snap-Funktion) und loslassen oder Vollbild wählen.
(Hinweis bei Nutzung des HTML5 Clients: Oben mittig über den Halbkreis mit 3 Strichen mit der Maus fahren, dann wird der Halbkreis zum Kreis. Dann darauf klicken und „mehrere Monitore“ auswählen.)
Bitte achten sie darauf, dass die Skalierung der Monitore identisch ist, da es ansonsten zu Anzeigeproblemen kommen kann.
Muss ich den CiscoAnyConnect VPN-Client auch für den Citrix-Zugang verwenden?
Nein! Der Citrix-Zugang funktioniert ohne den Start des CiscoAnyConnect-Clients („VPN-Client“) Die Zugangsdaten (G-Nummer, Passwort, PIN + Token) werden auf der Startseite abgefragt. Nach der Authentifizierung sind Sie eingeloggt und arbeitsfähig.
Funktionieren Cisco Jabber und Teams im Citrix?
Ja, die Anwendungen funktionieren bei Verwendung der Vollversion der Citrix Workspace-App wie gewohnt. Bitte beachten Sie, dass Sie den Jabber auf „Mein Computer für Anrufe verwenden“ umstellen müssen.
Kann ich bearbeitete Dateien auf dem Citrix-Desktop speichern?
Nein, bitte verwenden Sie möglichst zum Speichern stets die Netzlaufwerke. Auf den Desktop empfehlen wir nur Verknüpfungen abzulegen.
Hintergrund: beim Speichern der gesamten Datei auf dem Desktop vergrößert sich ihr Profil und die Anmeldezeit am Desktop verlängert sich durch das Laden großer Datenmengen erheblich.
ich habe keine Drucker oder keinen Zugriff auf Clientlaufwerke.
Die Lightversion der Citrix Workspace-App ist nicht in der Lage Drucker oder Laufwerke zur Verfügung zu stellen. Nur die Vollversion der Citrix Workspace-App (oder des älteren Citrix Receiver) unterstützt diese Funktionen. (Download unter https://www.citrix.com/downloads/workspace-app/ ) Der Zugriff auf die lokalen Laufwerke und die Zwischenablage via Citrix Einwahl ist nur aus dem firmeninternen Netzwerk gestattet. Für die externe Einwahl untersagt dies eine Sicherheitsrichtlinie.
Ausnahmen hierzu können im begründeten Bedarf via Katalog bestellt werden.
Wie kann ich Einstellungen des Citrix Receivers / Workspace-App anpassen? Mein Mikrofon funktioniert nicht.
Am oberen Rand des Desktop befindet sich der DesktopViewer. Unter dem Menüpunkt „Einstellungen“ sind Änderungen des Dateizugriffs und der Verbindungen ( z.B. Mikrophone und USB-Geräte) konfigurierbar.

Remoteunterstützung
Klicken Sie nach Aufforderung auf diesen Link: TeamViewer laden
Damit können Sie dem GISA Support-Mitarbeiter Zugriff auf Ihr System gewähren.